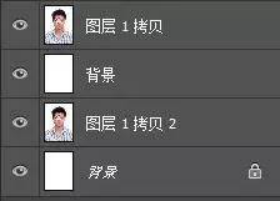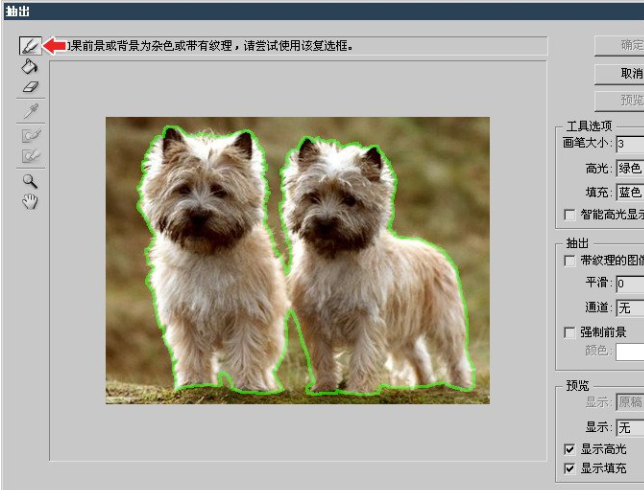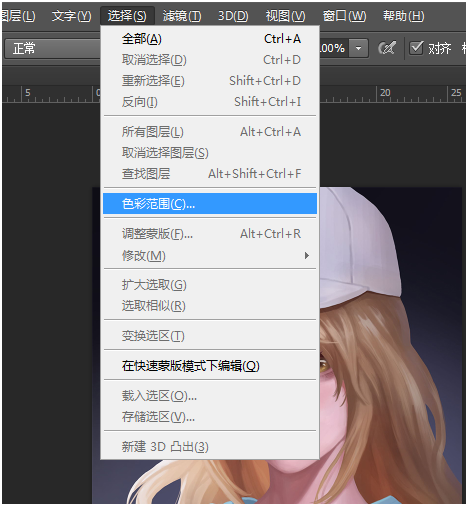【图】超简单的ps通道抠图教程 ps通道抠图的详细做法介绍
2019-09-02 17:18抠图的方法不少,可以使用滤色或者魔棒工具,但容易造成色差或黑色残留等各种问题,推荐使用更专业的ps通道抠图的方法,那么PS通道如何快速抠图呢,下面就为大家演示一下PS通道抠图的详细做法。
STEP1:首先,需要明白简单的PS通道抠图并非无所不能,哪些图片适合采用这种方法得看通道色彩的信息是否达到要求。先将原图打开,复制背景图层,并允许在图层1随意修改。
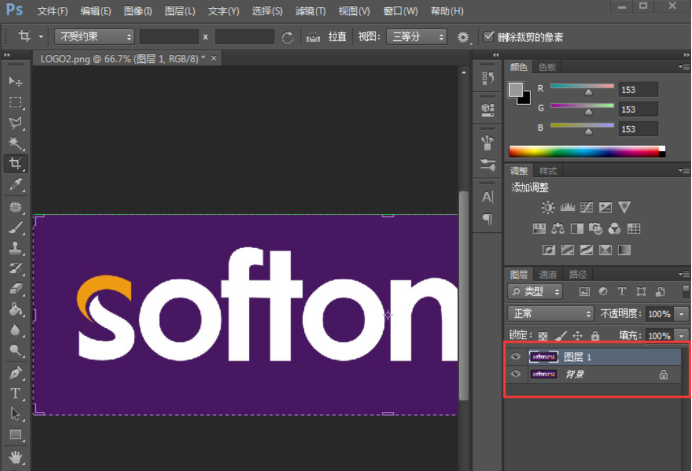
(图片来源网络)
STEP2:打开图层右侧的“通道”功能,这就是抠图PS通道的关键步骤,看到三个色彩信息,分别是红、绿、蓝,选择颜色对比度最大的那个进行复制。注意不要点击到删除通道了。
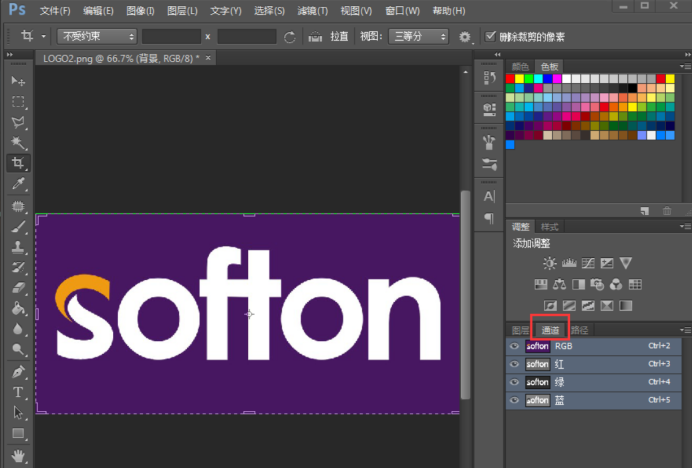
(图片来源网络)
STEP3:在复制的颜色副本中修改,打开色阶,将颜色对比度调整到最大限度。输出色阶设置为0-255,并记得勾选预览选项。选中点击副本,让缩略图进入到选区中。
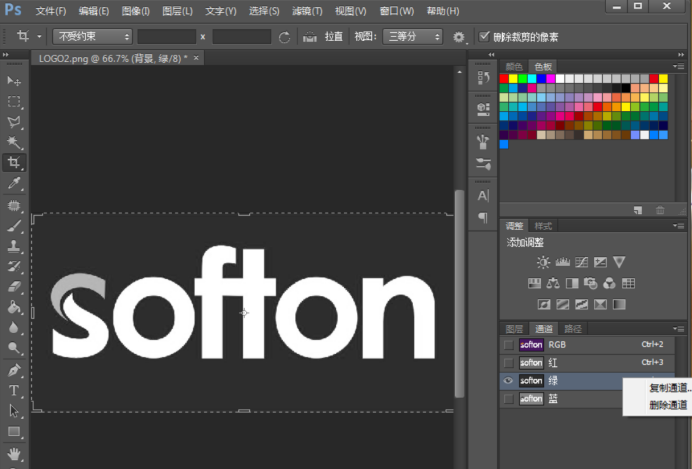
(图片来源网络)
STEP4:副本调整之后,将GRB和它的三个色彩的图层一并选中,复制进选区。切记不要选择对比度最明显的颜色副本。
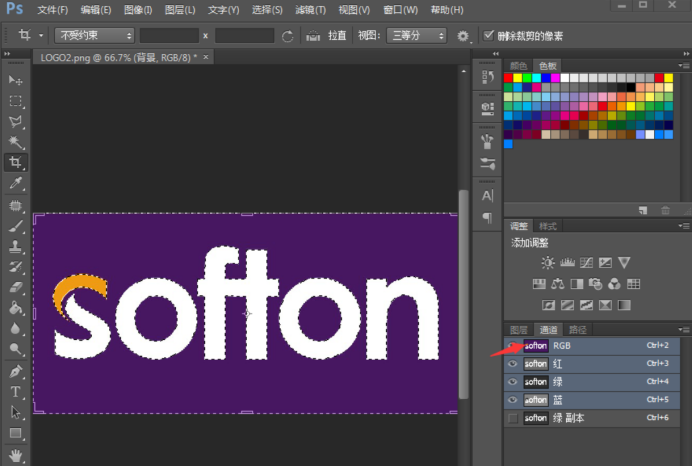
(图片来源网络)
STEP5:将以上内容复制到新的图层中,得到图层2,简单的通道抠图PS也就结束了。最后,一定要选择新的图层,保存为PNG的图片格式。
看完上文是不是感觉通道抠图很麻烦。下面小编为大家介绍一款好玩又简单的抠图工具——稿定抠图,而且的抠图过程很方便,只需要简单的涂抹就可以进行抠图;保存快捷,只要导出即可。你有没有心动呢? 快去稿定抠图试试吧!
热门文章推荐:
接下来看看